2024-07-27 HaiPress
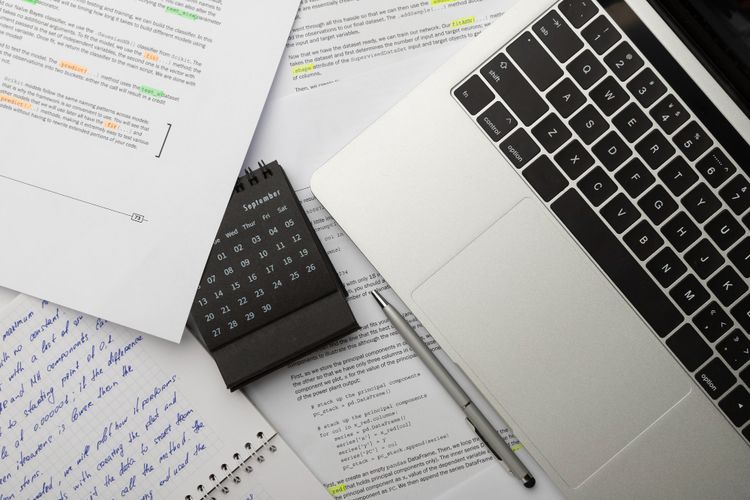
iDoPress - Saat menggunakan Microsoft Word,sebagian pengguna tak lepas dari berbagai masalah. Salah satunya ketika pengguna mendapatkan notifikasi dokumen Microsoft Word terkunci. Misalnya saja notifikasi “You can’t make this change because this selection is locked”.
Masalah ini tentu menghambat pengguna dalam menunjang aktivitas harian. Terdapat beberapa penyebab dokumen Microsoft Word terkunci,mulai dari Office yang belum aktif,kadaluwarsa,menginstal lebih dari satu versi Office,atau terdapat pengguna lain yang sedang mengedit berkas tersebut.
Lantas mengapa dokumen Microsoft Word terkunci dan cara mengatasinya? Selengkapnya berikut ini uraian ulasannya.
Baca juga: 5 Cara Menghapus Halaman Kosong di Microsoft Word dengan Mudah dan Cepat
Jika Microsoft Office Anda belum diaktifkan atau menggunakan versi uji coba yang telah kedaluwarsa,Anda perlu mengaktifkan Office.
Anda bisa membuka menu File,pilih Akun,dan ikuti petunjuk untuk mengaktifkannya. Apabila langganan Anda telah kedaluwarsa,Anda harus membeli Office dan melakukan aktivasi untuk menggunakan semua fiturnya tanpa pembatasan.
Jika Anda menginstal lebih dari satu versi Microsoft Office dan salah satunya tidak diaktifkan,sebaiknya mencopot versi yang tidak memiliki lisensi atau ilegal.
Untuk menghapus instalasi,buka Control Panel,cari Programs and Features,lalu temukan Microsft Office dalam daftar program yang terinstal.
Jika ada dua salinan Microsoft Office,hapus instalasi yang pertama kali diinstal,lalu perbaiki instalasi Office yang tersisa. Jika menggunakan Windows 10,Anda bisa membuka Pengaturan,pilih Aplikasi & Fitur,dan cari instalasi Office.
Jika Microsoft Word terkunci,bisa jadi karena pengguna lain sedang mengedit berkas tersebut. Dalam masalah ini,Anda memiliki dua opsi: Anda dapat membuat salinan berkas sehingga Anda bisa mengedit versi terpisah,atau Anda bisa menunggu hingga pengguna lain selesai mengeditnya.
Salah satu solusi yang bisa Anda coba,sebaiknya dapat melanjutkan membuat salinan tanpa menganggu pengguna lain.
Jika perlindungan diterapkan pada seluruh atau sebagian dokumen,Microsoft Word bisa terkunci. Untuk mengatasi ini,buka tab pita Tinjau,klik “Batasi Pengeditan” di bawah “Lindungi/Protect”,dan periksa apakah ada perlindungan yang diterapkan. Jika ada,batalkan perlindungannya untuk memungkinkan pengeditan dokumen tersebut.
Jika dokumen Microsoft Word ditandai sebagai "Final," semua fitur penyuntingan dan pengetikan dinonaktifkan.
Anda akan melihat pemberitahuan di bagian atas dokumen,dan tombol "Protect Document" di halaman "File > Info" akan disorot
Untuk menonaktifkan pengaturan ini dan mengizinkan pengeditan kembali,Anda perlu mengklik "File > Protect Document," lalu memilih "Mark as Final" untuk menghapus tanda final pada dokumen.
Itulah beberapa cara mengatasi dokumen Microsoft Word terkunci,semoga membantu.
Baca juga: 4 Cara Update Microsoft Word dengan Mudah dan Praktis
Dapatkan update berita teknologi dan gadget pilihan setiap hari. Mari bergabung di Kanal WhatsApp KompasTekno.
Caranya klik link https://whatsapp.com/channel/0029VaCVYKk89ine5YSjZh1a. Anda harus install aplikasi WhatsApp terlebih dulu di ponsel.
Simak breaking news dan berita pilihan kami langsung di ponselmu. Pilih saluran andalanmu akses berita Kompas.com WhatsApp Channel : https://www.whatsapp.com/channel/0029VaFPbedBPzjZrk13HO3D. Pastikan kamu sudah install aplikasi WhatsApp ya.
11-02
11-01
10-31
10-30
10-30
10-28